
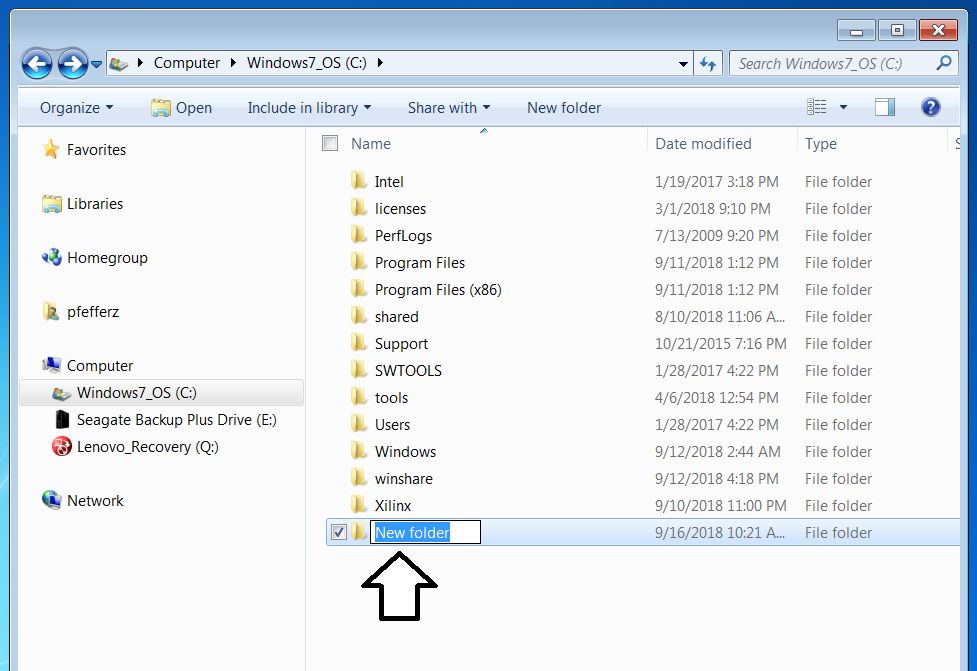
In WinMerge window, press Ctrl + O or click File > Open.


If you download the ZIP version (portable), unzip the folder to anywhere you like and run the WinMergeU.exe from the extracted folder.ģ. If you download the installer version, run the setup and follow the on-screen instruction to install the software. We recommend to download the portable version (ZIP format) so that you don’t have to install the software.Ģ. Below is a step-by-step guide on how to use WinMerge to compare two folders in Windows 11.ġ. WinMerge is an open source comparison and merging tool for Windows that let users compare files and folders and display the differences in a visual form that is easy to understand and manage. Compare two folders using Windows PowerShellĬompare folders in Windows 11 with WinMerge.Compare two folders using Command Prompt.Compare folders in Windows 11 with WinMerge.For example, we wanted to compare two files called DigitalCitizen1.txt and DigitalCitizen2.txt, both found on our D: drive. Of course, you should change "Path to the first file" and "Path to the second file" with the real paths to your files. If((Get-FileHash "Path to the first file").hash -eq (Get-FileHash "Path to the second file").hash) Once you've opened PowerShell run the following command:

Start by opening PowerShell: a quick way to do it is to press the Win + X keys on your keyboard simultaneously, and then press I if you want to run PowerShell as a standard user, or A if you want to run it as an administrator. However, you can use PowerShell to do so. Windows 10 doesn't have a built-in tool for comparing two files. How to compare two files using PowerShell


 0 kommentar(er)
0 kommentar(er)
